当サイトで紹介している商品・サービス等の外部リンクには、アフィリエイト広告を利用しているものがあります
こんにちは。こももです。
記録も兼ねてブログ開設の道のりを振り返っています。
これまでのおはなし

2006年ころから5年ほどamebaなどでブログを運営していましたが、閉鎖して早10年以上。
閉鎖以降はブログをやってみようという考えは浮かびませんでした。
が、コロナ禍で完全在宅勤務になり2年が経過した頃、ダラーッと過ごしている日々の刺激になるのではないか?という単純な理由でブログを再度始めてみようと思い立ちました。
ブログを書くための方法は2つ。
ブログサービスに管理をお任せする方法
ブログサービスとは、はてなブログやアメーバブログなど。
サーバーとブログ環境がセットになっているのでアカウントを作成してすぐ始められます。
自分でブログを管理する方法
現在一番ポピュラーなのがWordPressというソフトを利用する方法でしょうか。
私は今回WordPressでブログ運営をすることにしました。
WordPressでのブログ運営は個人経営なのですべてが自己責任、そして自由です。
記事を書き始めるまでの手順はこんな感じ、前回のpart2で③の様子まで書きました。
独自ドメインの取得レンタルサーバーの契約WordPressのインストール、テーマの導入- 必要なプラグインのインストール
- WordPressのテーマのカスタマイズ
- 記事を書く
 こももブログ開設の道のり〜part2〜
こももブログ開設の道のり〜part2〜
 こももブログ開設の道のり〜part1〜
こももブログ開設の道のり〜part1〜

WordPressテーマの次はプラグイン
ConoHa WING のWordPressかんたんセットアップでテーマ導入まで完了。
私が選んだのは SANGO という有料テーマ。
価格は税込11,000円ですが、私はWordPressかんたんセットアップ(WINGパック)でサーバー契約と同時に購入したので税込9,900円でした。*価格は2022年9月執筆時点
テーマ費用がかかるのは購入時の一度だけ。月額費用はかかりません。
プラグインは、簡単に言うと「拡張機能」のこと。
WordPressは最初の状態ではとてもシンプルな造りになっています。
そこで拡張機能であるプラグインをインストールすることで、様々な機能が使えるようになるんです。
自由度が高く自己責任のWordPressだからこそ導入すべきプラグイン、目的は大きく分けてふたつあります。
ひとつ目はWordPressに備わっていない、または機能的に弱い部分を補完するためのプラグイン。
例えば下記のようなもの。
- セキュリティを強化する
- ブログを自動でバックアップする
- 画像ファイルを自動圧縮して軽くする
- スパム(迷惑コメント)対策
- お問合せフォームを設置
ふたつ目はブログ内に人気記事ランキングや目次を設置するなど、さらに便利に使うためのプラグイン。
ですが、むやみに何でもかんでも導入するのはNGです。
導入するプラグインの数が多いとサーバーに負荷がかかり表示速度が低下する原因になったり、セキュリティ面のリスクが高まったりするから。
例えばブログを軽くするためのプラグインを入れているのに、他のプラグインたちによって結果的に重くなってしまったら意味がないですよね。
それと驚いたのが、テーマとの相性があるということ。
テーマによって特定のプラグインと相性が悪く、トラブルが発生するケースがあるんですって。
例えば、、、
もともとSEO対策が実装されているテーマに、同じ機能のSEO対策プラグインを導入すると、機能が重複して不具合につながる、みたいなこととか。
プラグインはとても便利で必要不可欠な存在ですが、自分にとって必要な機能だけに絞って導入するということが大事。
今の時代、ちょっと検索をすればプラグインについての情報がたくさんあるので(逆にありすぎて迷う可能性も笑)最初の導入は最小限、徐々に必要な機能を調べながらひとつづつ試していくのがいいですね。
私も最初の段階では機能補完のためのプラグインを6〜7個導入して、徐々にやりたい事に合わせて増やしていきました。
カスタマイズで自分らしいブログ作り
ある程度機能が整ったらブログのデザイン決め、カスタマイズです。
いよいよカスタマイズで私のブログを作り上げていきます。
導入しているテーマによりますが、SANGOだとカスタマイズ画面はこんな感じ。
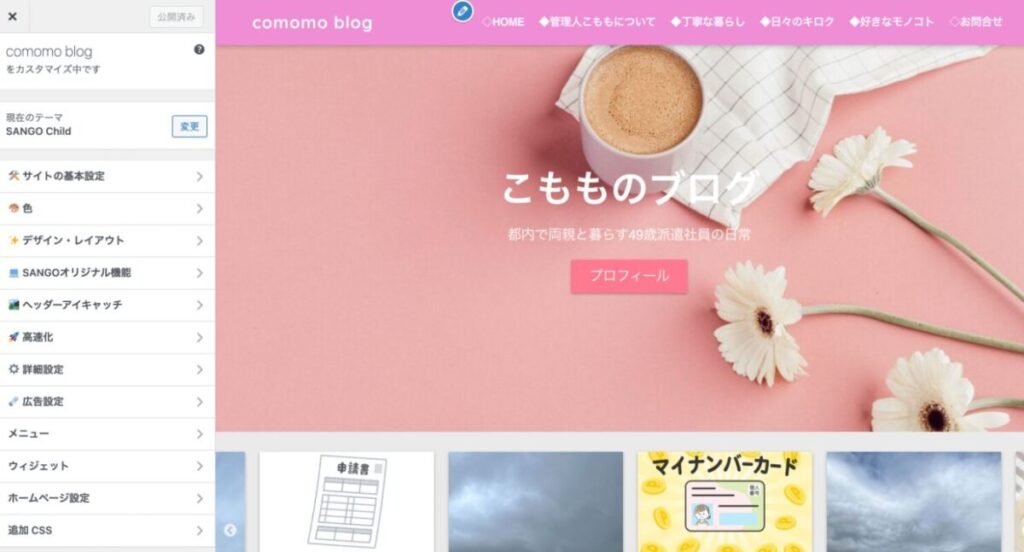
左側にカスタマイザーと呼ばれるレイアウトや表示などの設定ができるメニューバーがあるので、それをひとつづつ設定していくだけでそれらしい見た目のブログが出来上がります。
ブログ全体の色味はどんな感じにするか、どの場所をどの色にするか。
何をどこにどんな大きさで配置するか。
文字の大きさは?太さは?色は?
ヘッダーと呼ばれるブログ上部に表示される画像は?
などなどなど。
各項目を設定・変更するとメニューバー右側のブログ画面が変わるので、設定したものが実際にどう見えるか?を確認しながらカスタマイズすることができるんです。
カスタマイザー、本当に便利で助かる。初心者にもってこい。
自分がデキる人になった気分になります(笑)
ちなみに、、、
ブログを訪れた人が必ず目にするいわゆるブログの顔、玄関口であるヘッダー。
絶対に自分のイメージに合った画像を設定したい!とかなり探しました。
ブログを運営していく上で欠かせないフリー素材・画像サイト、私が主に使用しているのはこちら。
これらがなかったらブログが成立しない、大変ありがたいサイトです。
あとは記事を書いて走り続ける!
カスタマイズを経てブログの準備が整ったらいよいよブログが動き出します。
記事を書いて走りながらさらにカスタマイズしていく感じ。
私が次に着手したのはアイコン兼プロフィール画像。
フリー素材から探すとか写真を撮るとか考えたけど、どうもピンとこず。
自分でデザインするという選択肢は最初からないので(笑)外注することにしました。
次回はアイコンについて書きたいと思います。
それでは、また。



